People Pages (formerly Professor Pages)
On This Page
Finding your people page | How to log in | Editing your page | Getting help
In order to remove duplicate profiles on the U of A website, professor pages and directory contact cards have now merged as people pages within the Find a Person directory.
This means that rather than having to maintain your directory listing as well as your professor page, you now have one place where you can make any edits to your profile. There is also now one place for website users to find your information.
Unless you have been otherwise directed, all of the information from your professor page will come across to your directory profile page.
Finding your people page
To find your page, go to Directory@UAlberta and type your name into the search bar.
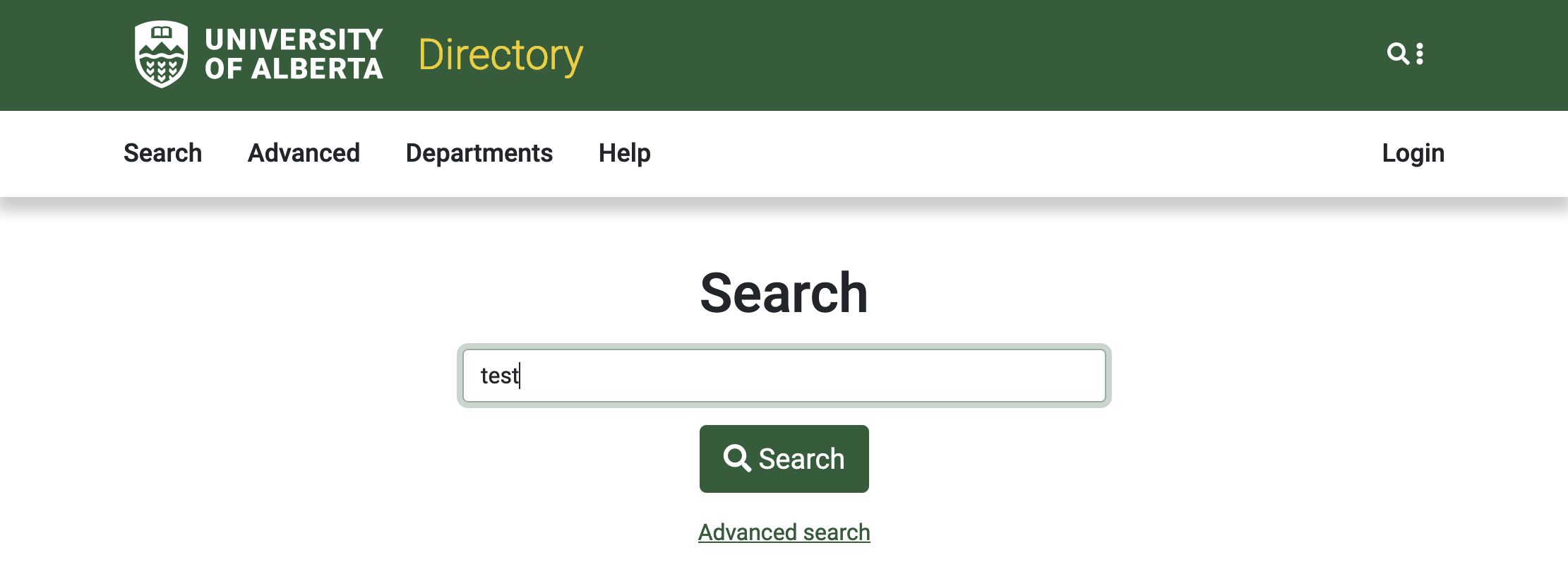
If your name is unique, you will be taken directly to your profile. Otherwise, select your listing from the search results.

Alternatively, you can access your page directly without searching by logging in and accessing your dashboard (see instructions below).
How to log in
Click on "Login" at the top right of your screen, under the green banner.
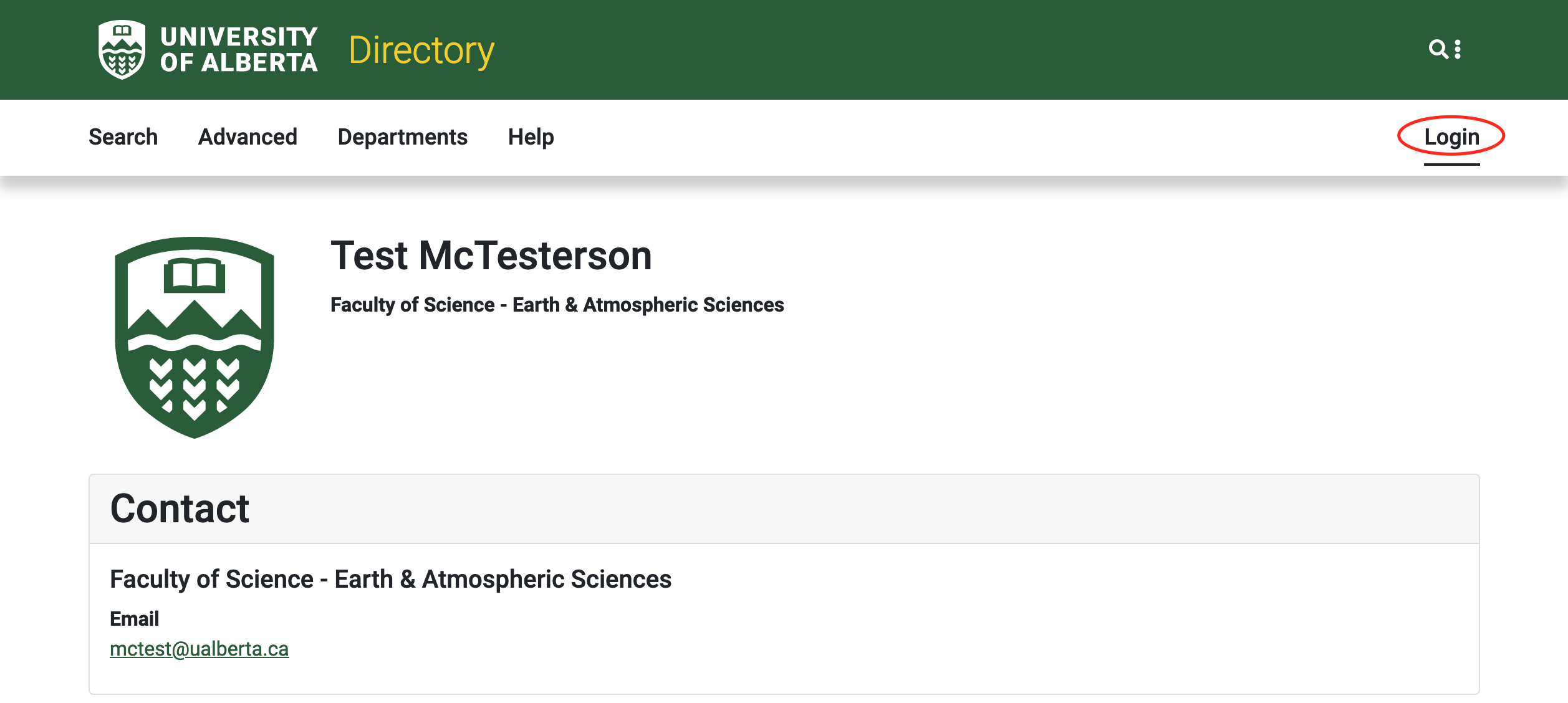
You will be taken to a UAlberta Login page where you can enter your CCID and password. Once you are logged in, your name will appear in the place of "Login."
If you are currently on your own page, you will now be able to edit your page.
Dashboard
You can also log in to the directory from any directory page. Once you have logged in and you see your name in the place of "Login," you can go to your page from there. Click your name and choose "Dashboard" from the drop-down menu. Then click the link under the Your Contact Record section.
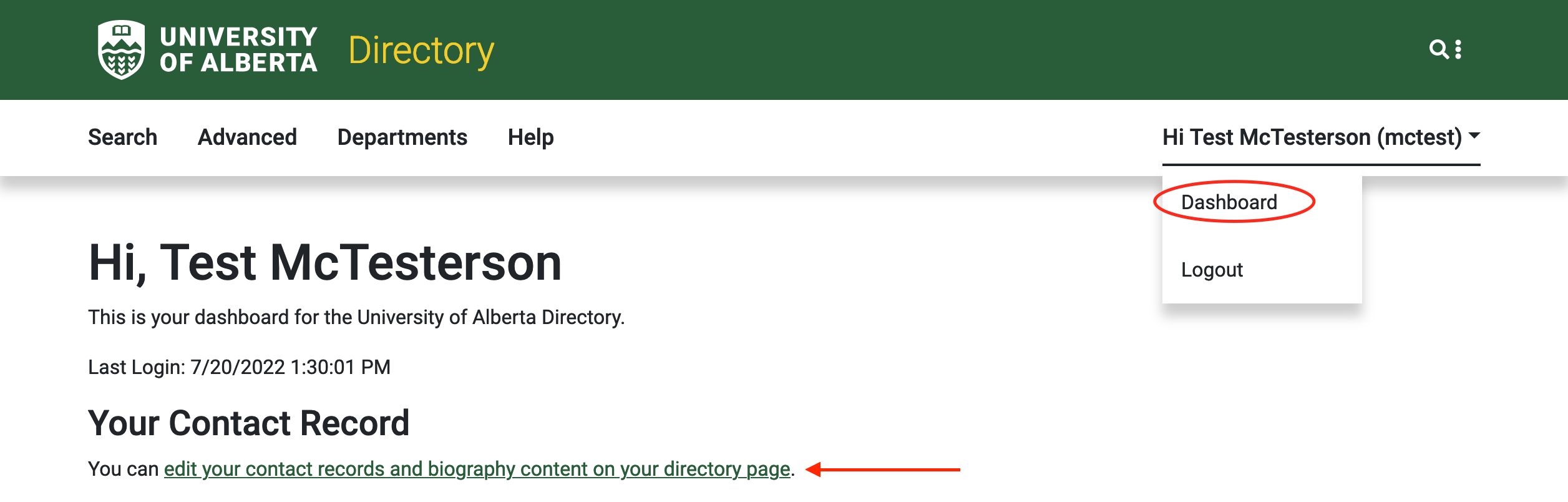
Editing your page
Once you are logged in, you can make edits as needed.
To begin, click on the "Edit" button to the right of your name.
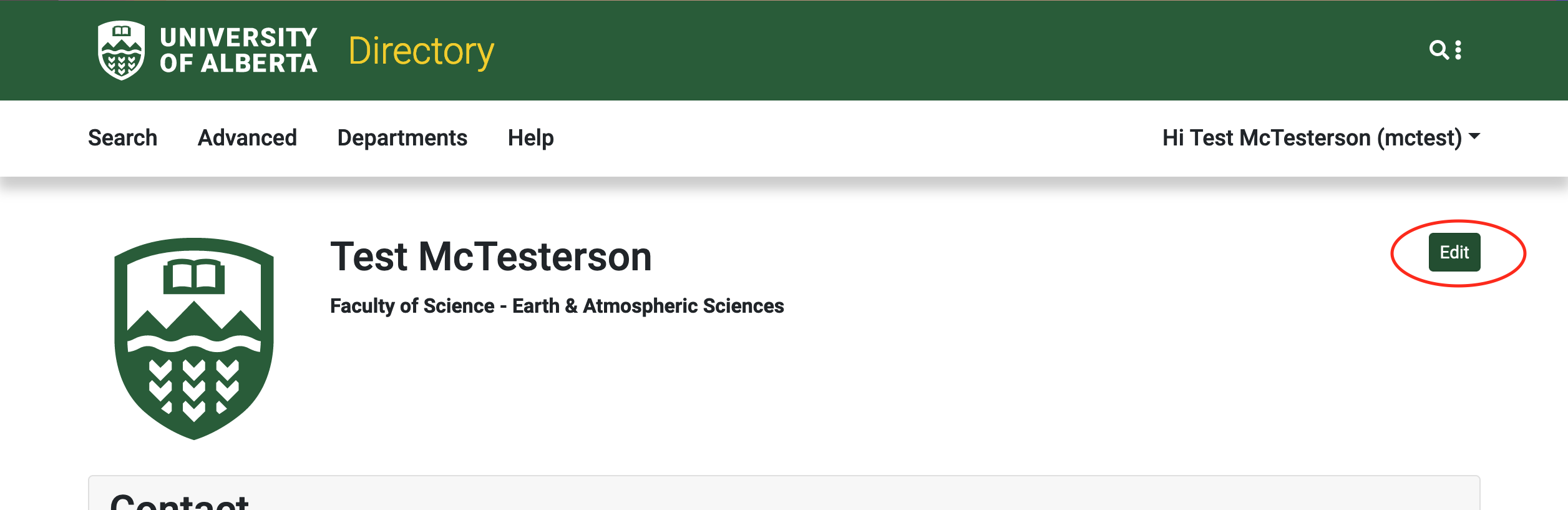
You’ll now see two new buttons on the right side of your profile: "Finished Editing" and "Manage Content."

When you have completed your edits, select "Finished Editing" at the top right of your window to submit your changes. If you want to make more changes, click on "Edit" again.
Changing your profile photo

To change your profile image, click "Upload" on the image. Browse your computer files to find a new image. Ideally, select an image that is square and at least 250 pixels wide and 250 pixels tall. Otherwise, your image will be cropped or resized to fit the available square.
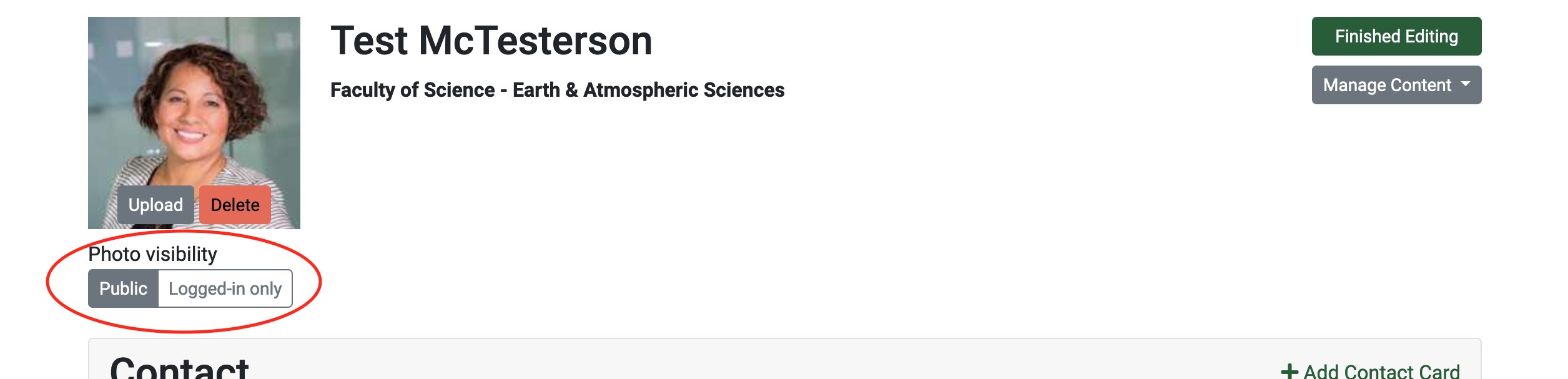
Once you have selected an image, you can choose to have it displayed publicly, or only to people who are logged in to the directory.
If you already have an image on your page, you will also be given the option to delete the image.
Changing your contact information
To change your contact details, click the "Actions" button beside the Contact section. This will give you the option to hide your contact card or to edit it.

Here you can change your job title, department, and email address (all three of which populate automatically from PeopleSoft). You can also change your physical address if you work on campus, and your phone number, if you use it for work.
Note: You can change your name only through Bear Tracks.
If you have made changes to your default fields (Job Title, Department, or Email Address), you will have the option to "Revert Overrides" which will change all three back to their default values from PeopleSoft.
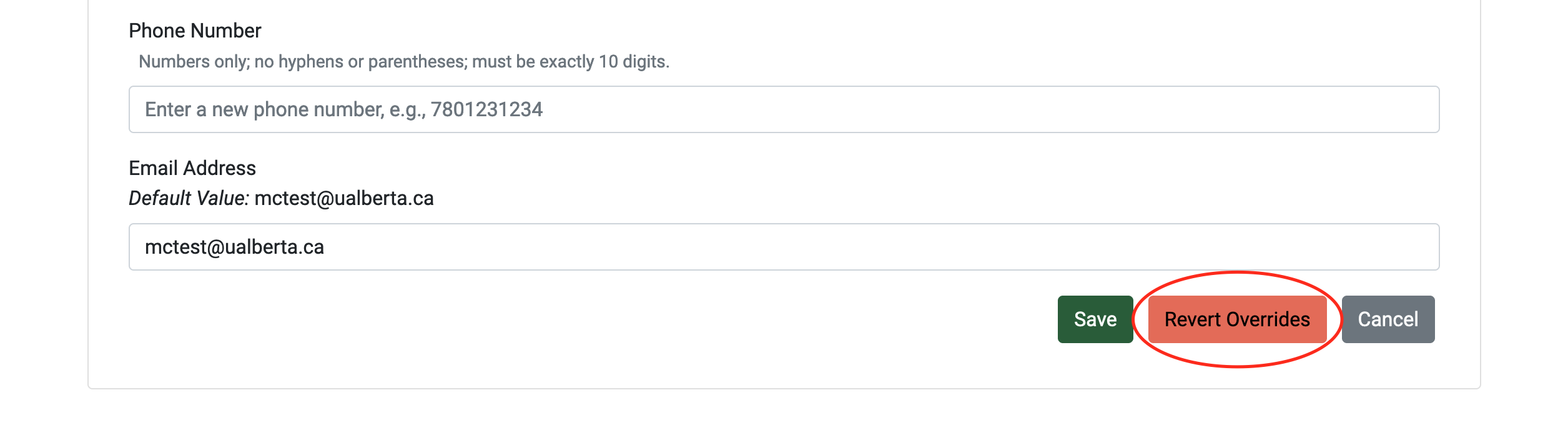
You can have multiple contact cards—which could be useful if you hold multiple roles at the university. To add a card, click "Add Contact Card."
You can hide contact cards. To do so, click the "Actions" drop-down menu and choose "Hide Card." Hiding a contact card means the details contained in that card will not show up in search results. You will remain searchable by the contact information in whichever cards are not hidden.
Note: If you hide all the contact cards on your page, you will not show up at all in the directory and you will not be searchable. If you have done this, you can find your own page again by logging in and accessing your dashboard (see above).
Adding or editing information on your page
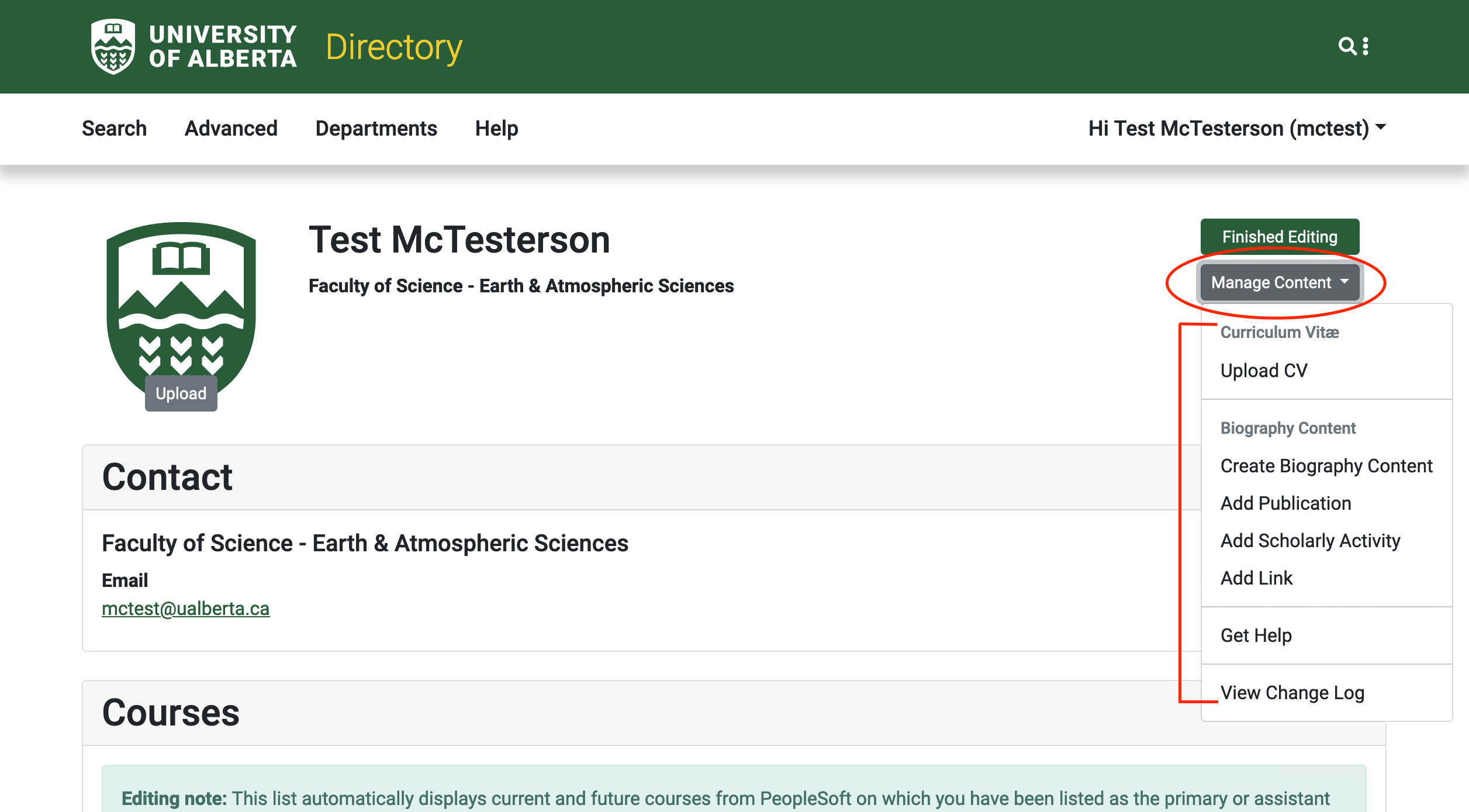
To add or edit information to your page, click on the "Manage Content" button to see a dropdown menu. You'll see some, but not all, of the following options:
- Upload CV: Upload a PDF of your CV to your page. It will show up as a "Curriculum Vitæ" button below your name.
- Update CV: If you already have a CV uploaded but would like to replace it with a more recent file, select this option.
- Delete CV: Remove your uploaded CV from your page.
- Create Biography Content: Add your credentials, social media links, availability details, research or teaching information (including research area keywords), and announcements. When you are adding a biography, you can create it in English and/or French by selecting the desired language on the "Create/Edit Biography" page (halfway down, under the Biography header).
- Create Biography (French/English): You can create a second biography in the other language here.
- Edit Biography Content (English): If you have already created an English biography, select this option to edit it.
- Edit Biography Content (French): If you have already created a French biography, select this option to edit it.
- Add Publication: Add a new publication to your page.
- Add Scholarly Activity: Add a new scholarly activity (such as research or administrative work) to your page.
- Add Link: Add a link to your personal website, research group, news article, or other.
- Get Help: you will be taken to a page with personalized help resources for your profile here. If someone has been assigned to assist you, their name and contact information will appear here.
- View Change Log: See any previous edits made to your page.
Biography
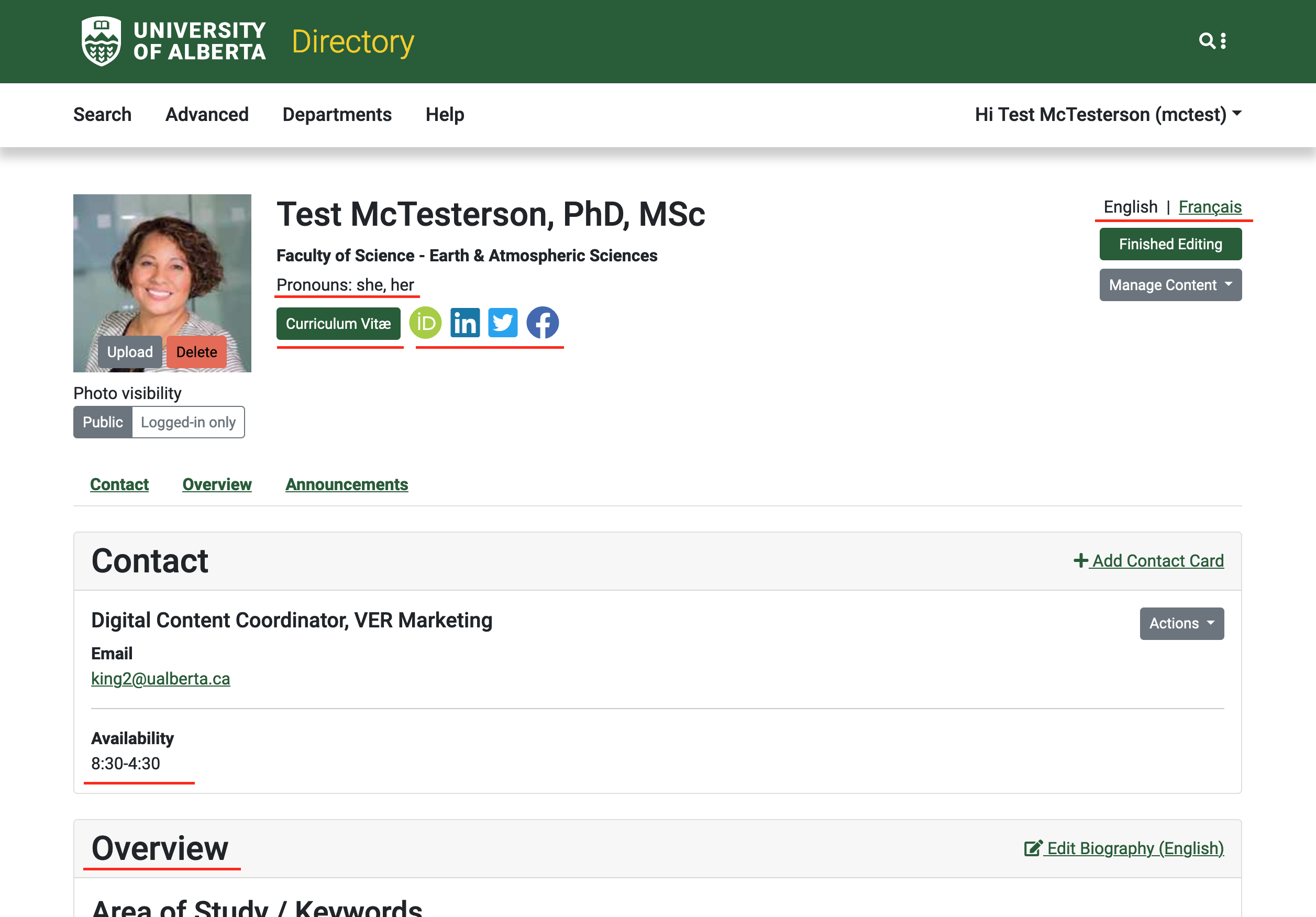
Biography content will appear in multiple places: beside your name (credentials), under your title (pronouns, social links and ORCID ID), in the contact section (office hours availability), in the Overview section, and in the Announcements section. You can edit all of these pieces of information either by choosing "Edit Biography Content (English)" in the "Manage Content" drop-down menu in the top right, or by clicking "Edit Biography (English)" beside the Overview or Announcements sections, if you have added that content.
If you add both a French and English biography, the toggle will appear at the top right.
To remove biographical information from your page, go to edit the biography, and at the bottom, instead of saving, click, "Delete." Note that if you delete a biography accidentally, you can restore it in the "Manage Content" menu.
Scholarly activities
Once you have added a scholarly activity using the "Manage Content" drop-down menu, it will appear near the bottom of your page. You can then edit that scholarly activity, delete it, or add a new one directly from that section.

You can also add a new scholarly activity from the "Manage Content" menu.
Publications
Once you have added a publication using the "Manage Content" drop-down menu, it will appear at the bottom of your page. You can then edit that publication, delete it, or add a new one directly from that section.
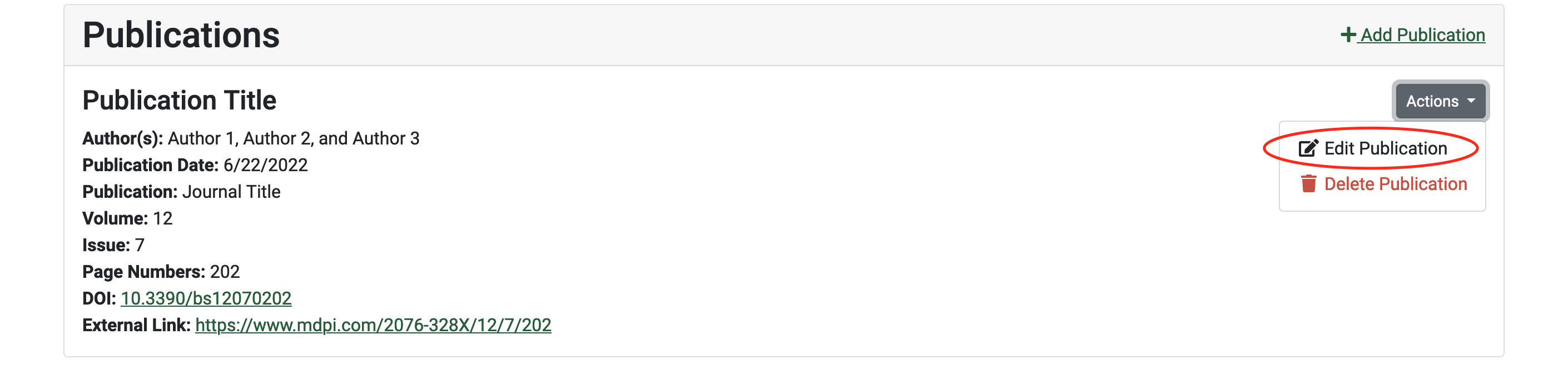
You can also add a new publication from the "Manage Content" menu.
Course listings
You may notice that you can no longer add courses to your page manually. Instead, courses will pull directly from PeopleSoft. Only current and future courses will be displayed. If you would like to add additional teaching information, you can do so in the "Teaching" field under Biography.
Getting help
If you would like assistance editing your page, select the "Help" link from under the green banner (near the middle of the page).

Select the "Locate Help" link in the Staff - Help section.
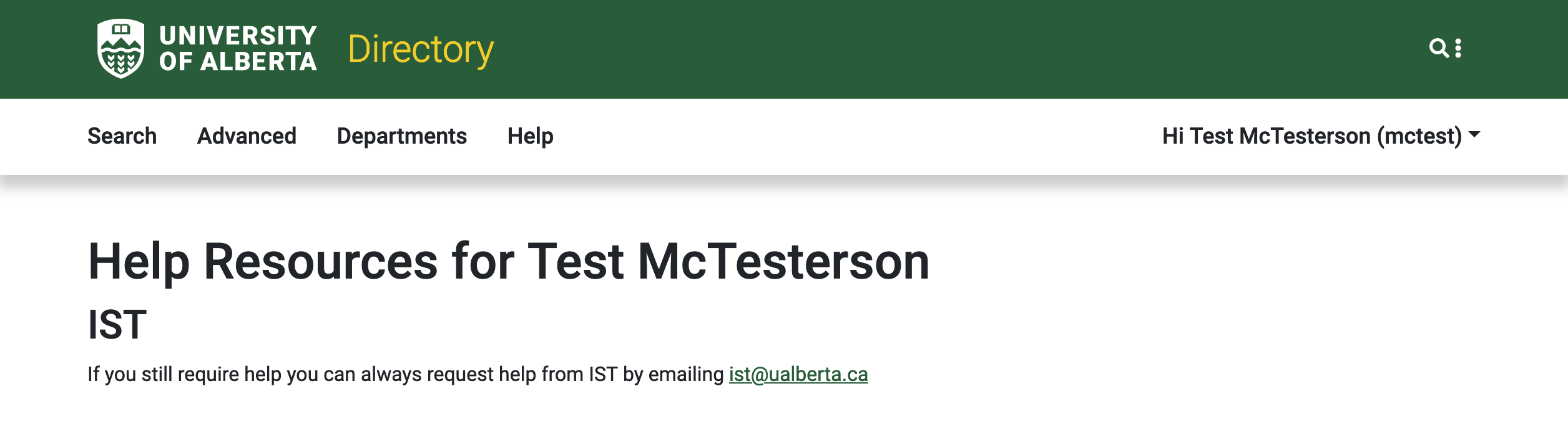
You will be directed to personalized help contacts. If anyone from your department has been assigned to help you make changes to your page, they will show up here. Otherwise, contact IST.