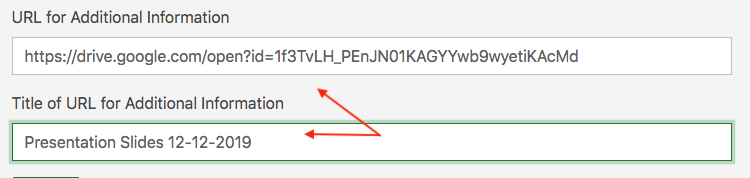How to Link External Documents
On This Page
Shareable folders | Shareable links | Adding external links | Adding publications |
People Pages allow you to upload a profile image and CV onto your page. Additional files can be added to your People Page by storing them on other file services like Google Drive and then embedding the links on your page.
Everyone at the U of A can store files on Google Drive with their access to Google Suites through the university. This tutorial shows you how to set up a shareable folder in your Google Drive and the steps needed to create a shareable link to embed a file on your People Page.
Create a Shareable Folder
How to make a shareable folder
Create a new folder in Google Drive. Be sure to give it a name that will remind you that any file within that folder will be made public.
Open the Share settings. These settings can be found by entering the new folder and then clicking on the down arrow beside the folder name.
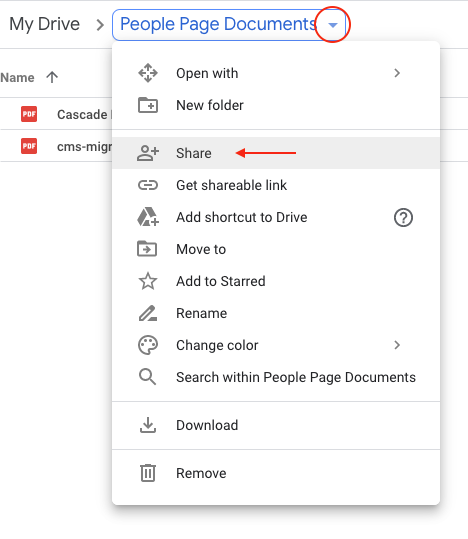
This will open a dialogue box to change the Share settings. By default, the folder is set to "Restricted." To make your files stored in this folder accessible to the public, first click on the “Change link to University of Alberta” link displayed in the Get Link box.
You will see the option to change the link from “Restricted” to “University of Alberta” or “Anyone with the link.” Select “Anyone with the link” so that it’s accessible to the public.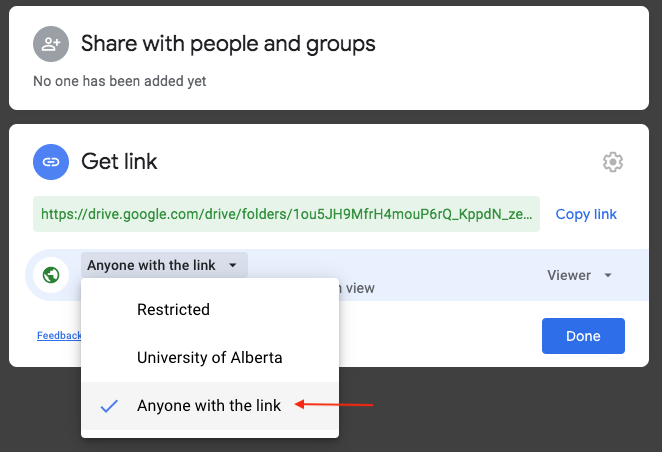
With those permissions set, any file placed within the folder will also be accessible to anyone who has the link to that document. You don’t need to set the permissions for each file.
Creating Shareable Links
How to get a shareable link
Add any file you want to share on your People Page to this folder. After adding files, you still need to get a shareable link to the individual file for your People Page.
Right click on the file for which you wish to create a shareable file link, click “Get shareable link”.

Click on the “Link Sharing On” switch. This will generate a shareable link for the file. Copy this link and you are ready to share your file with others.
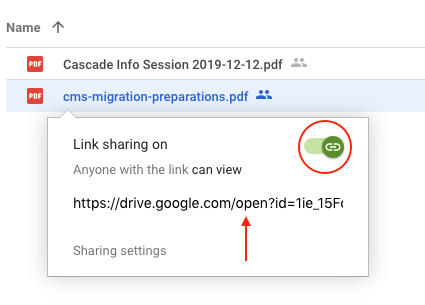
You can repeat this process anytime you need to find the link for a file you wish to embed on your People Page.
Adding Links and Linking in the Rich Text Editor
How to add a link using the Rich Text Editor
There are several ways to add links to People Pages. First, login and select Edit to change the content on your page.
Add Link
You can add the files to the Link section at the bottom of your page. Open the Manage Content dropdown and then select Add Link.
Paste your shareable link into the URL field and then enter text for the Label. The link will not appear unless both fields are filled in.
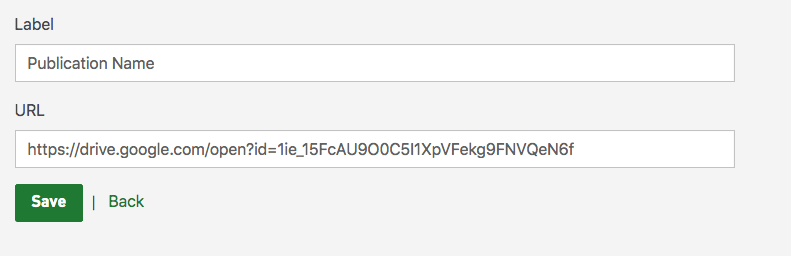
Rich Text Editor
You can also embed the shareable link to any field where the link icon appears in the Rich Text Editor.
![]()
To insert your content into the Rich Text Editor, highlight the text where you want to embed your shareable link. Click on the “link” icon on the toolbar.
The “Enter link” dialogue box will show up. Paste your shareable link into the field.
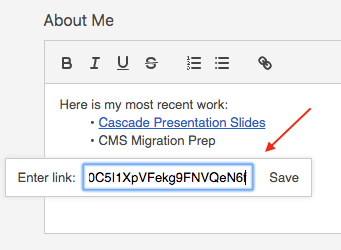
Click “Save” and the shareable link will be linked to your selected content.
Adding Links to Publication and Scholarly Activities
How to add a link to Publication and Scholarly Activity
People Pages also have specific sections for publications and scholarly activity should you prefer to add more information. Both options are found under the Manage Content dropdown menu.
Publication
Select Add Publication from the Manage Content dropdown menu. Fill in all the information about your Publication to the respective fields box. Paste the shareable link from the file on your Google Drive into “Link to Publication” field box.
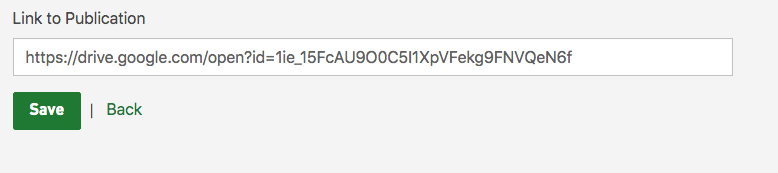
Scholarly Activity
Select Scholarly Activity from the Manage Content dropdown menu. Fill in all the information about your Scholarly Activity to the respective fields box. Paste your shareable link into “URL for Additional Information” field box.
For the link to display in your content, you must also add a Title in the “Title of URL for Additional Information” field box.