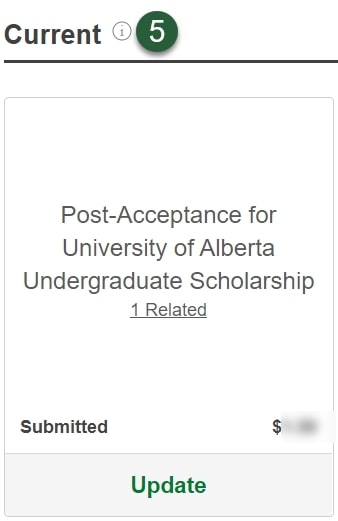Awards Hub Reference Guide
On This Page
Spam email warning
You will receive various emails automatically generated by the Awards Hub. Emails will come from “studentfinancialsupport@ualberta.ca via academicworks.com.” Your University of Alberta email may flag these emails as potential spam. If this happens, please click on the “Looks safe” button to recognize this email as a legitimate sender.
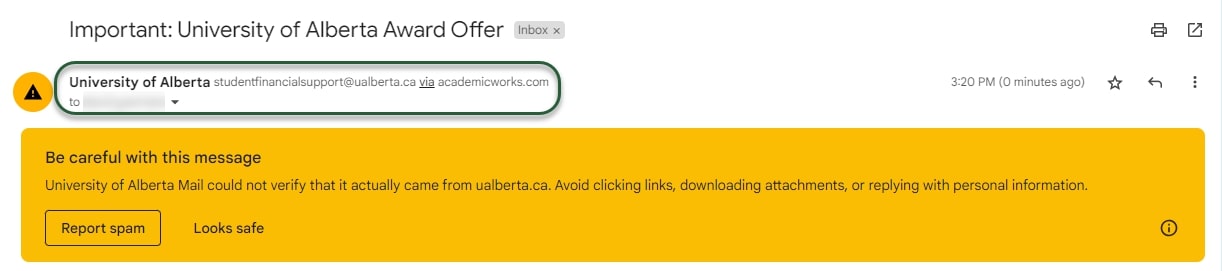
Submit your application
Log into the Awards Hub using your University of Alberta CCID and password.
- When you log in for the first time, you will encounter the General Application. You do not have to complete the General Application immediately, but you will need to ensure you submit this application to be considered for awards.
- Based on your University student record and your answers to the General Application, you may be eligible for one or more Conditional Applications. If you are eligible, the Conditional Applications you are qualified for will appear just below the General Application on the left hand side.
- The Applicant Record button (3) will show you information that is pulled from your official university student file (4) that will be used in the assessment for awards.
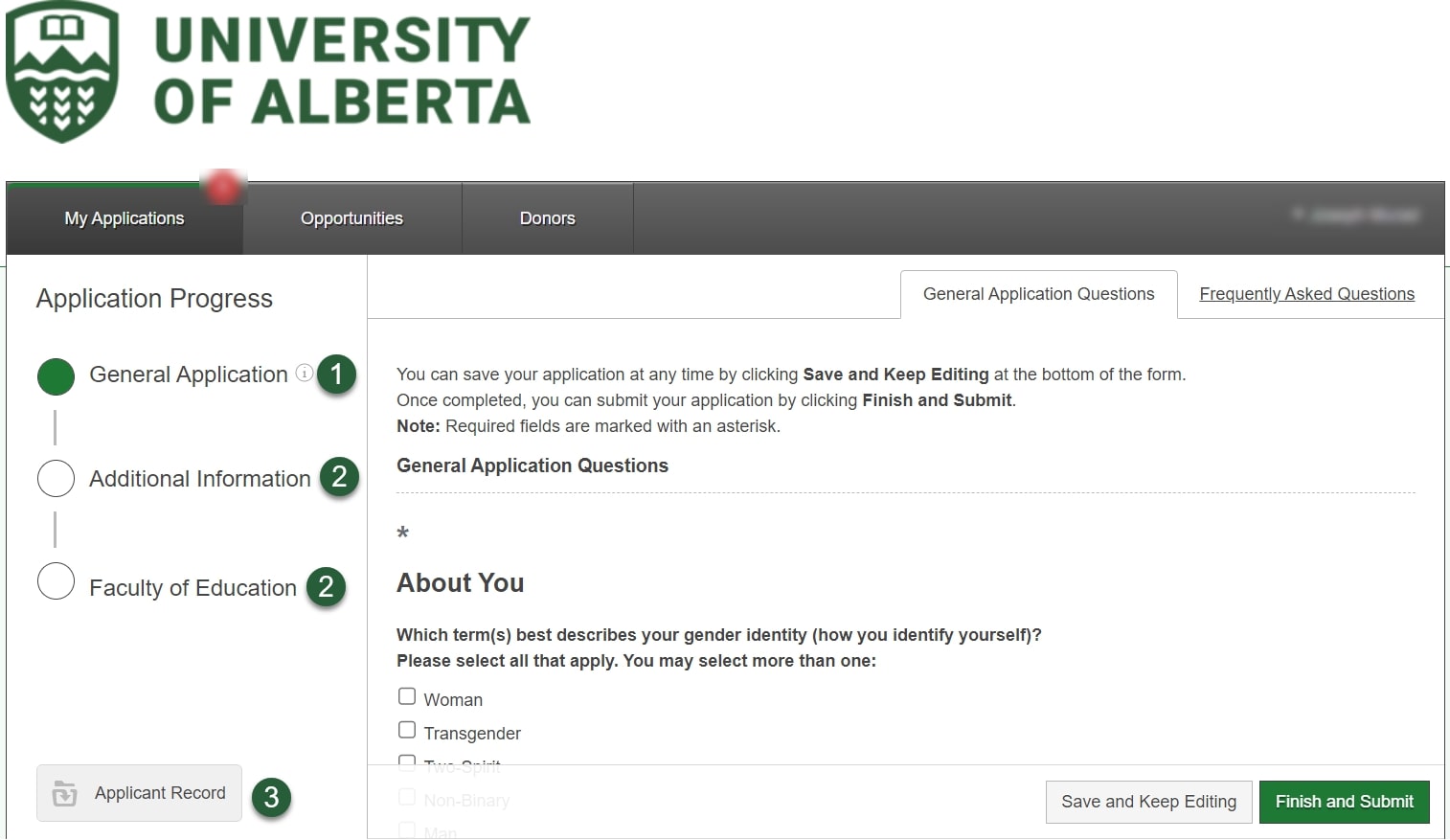
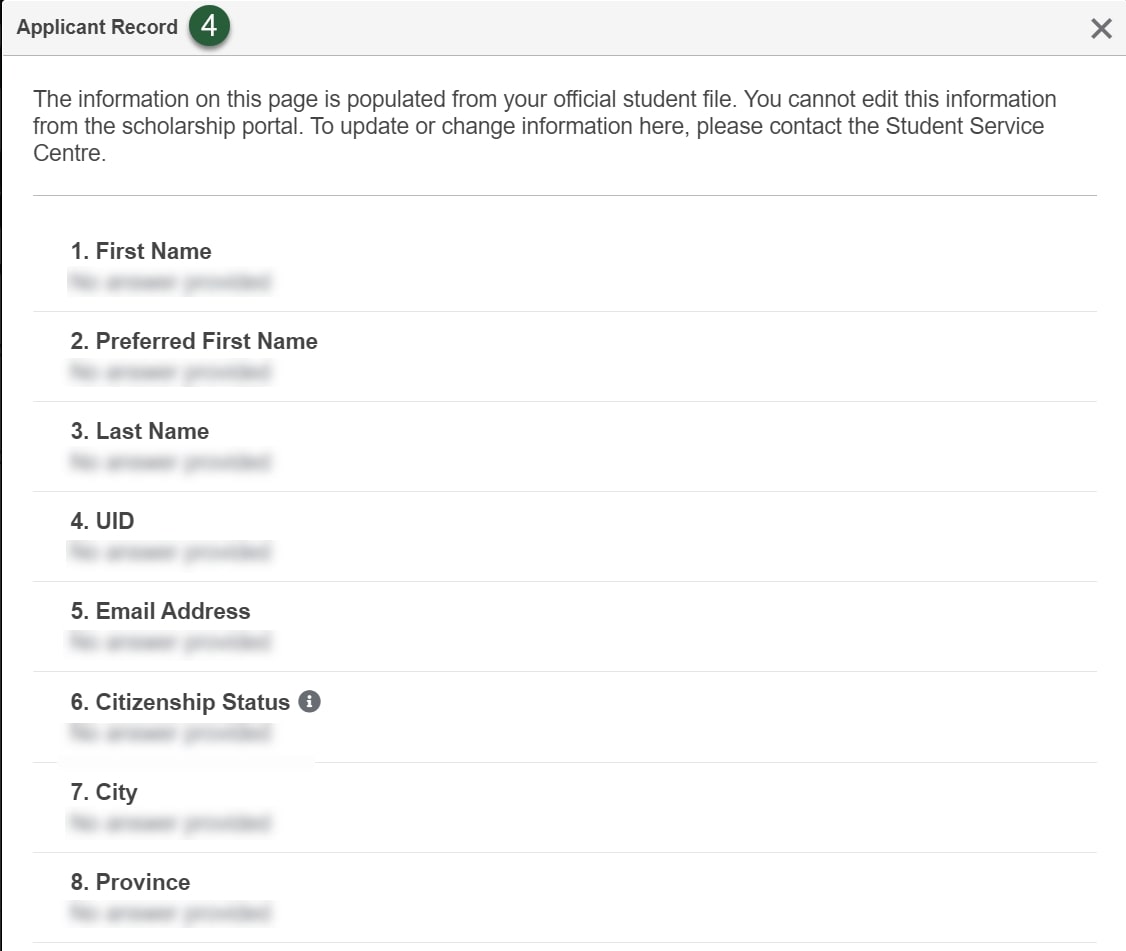
Complete the application forms.
In order to be considered for Awards, ensure you have completed the General Application and all eligible Conditional Applications.
- Mandatory fields in any application are marked with asterisks (*)
- You can save at any time by clicking the “Save and Keep Editing” button at the bottom of the form. We recommend that you save often.
- Once you are ready to submit your application, click the “Finish and Submit” button at the bottom of the form.
Submitted General and Conditional Applications will be checked off in the Application Progress section and can also be found in the My Applications dashboard.
Check for other recommended opportunities.
Based on your answers to the General and Conditional Applications you may have Other Recommended Opportunities (1) in the Application Progress menu. By clicking on the Other Recommended Opportunities in the menu, you will see additional awards for which you may be qualified (2). You can then click the “Apply” button (3) to apply for these opportunities. Successfully submitted applications for Recommended Opportunities will have the “View Your Application” (4) under the actions.
On the Recommended Opportunities page, you can conduct a keyword search. To learn more about a specific opportunity, click on its name.
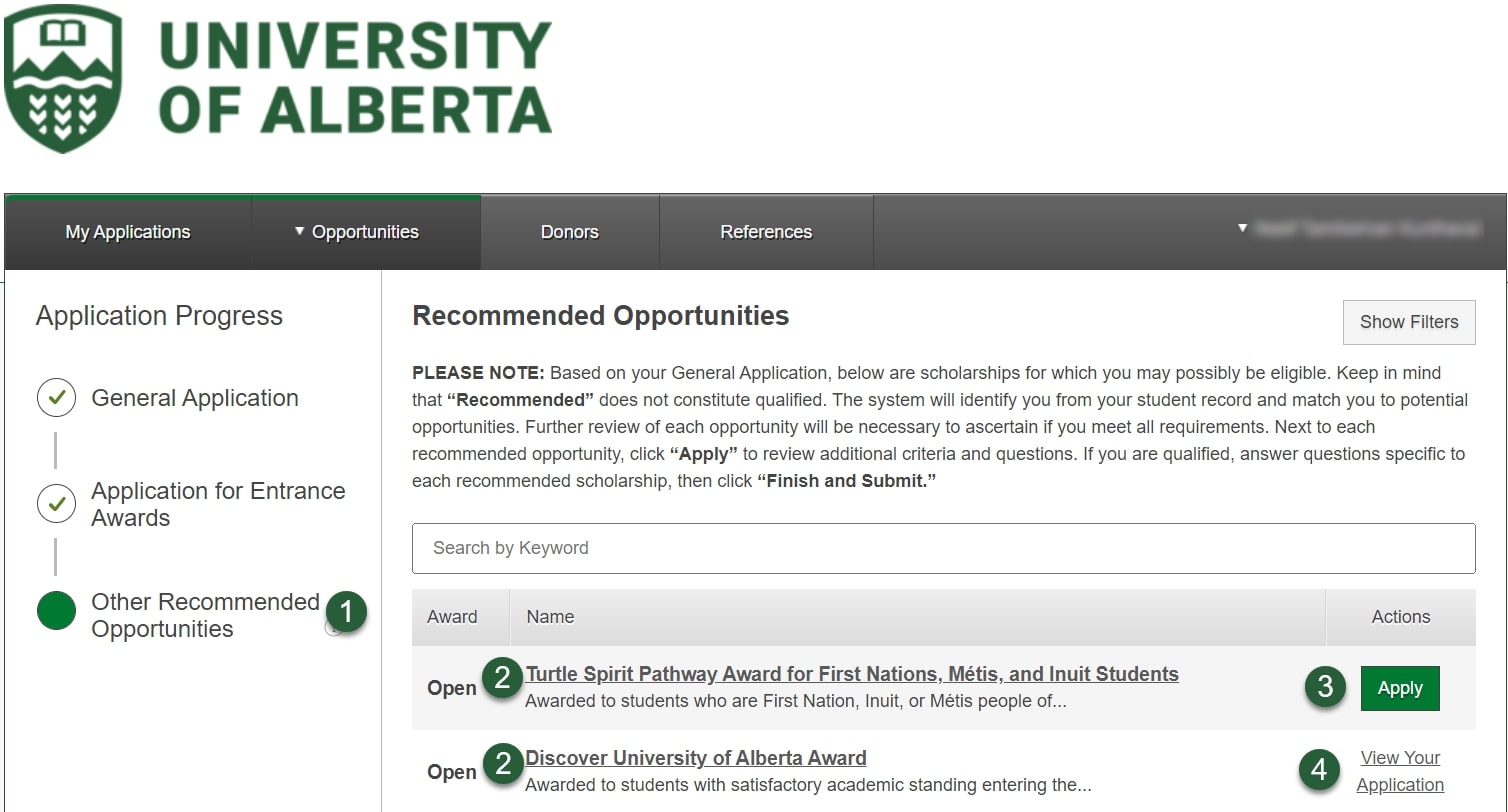
Note: If you need to revisit your General Application or Conditional Applications, go to the Application Progress menu. When you click on the application you want to revisit, the application will display on the right side of the page. Submitted General Applications and Conditional applications will be checked off.
Check your reference requests
The majority of applications do not require a reference. If one is required, it would be requested in the application. The References menu and References Letters Submitted button will only be available if you have previously requested references.
- To view the Active References page, select the References menu item or References Letters Submitted button in the My Applications page, Status section.
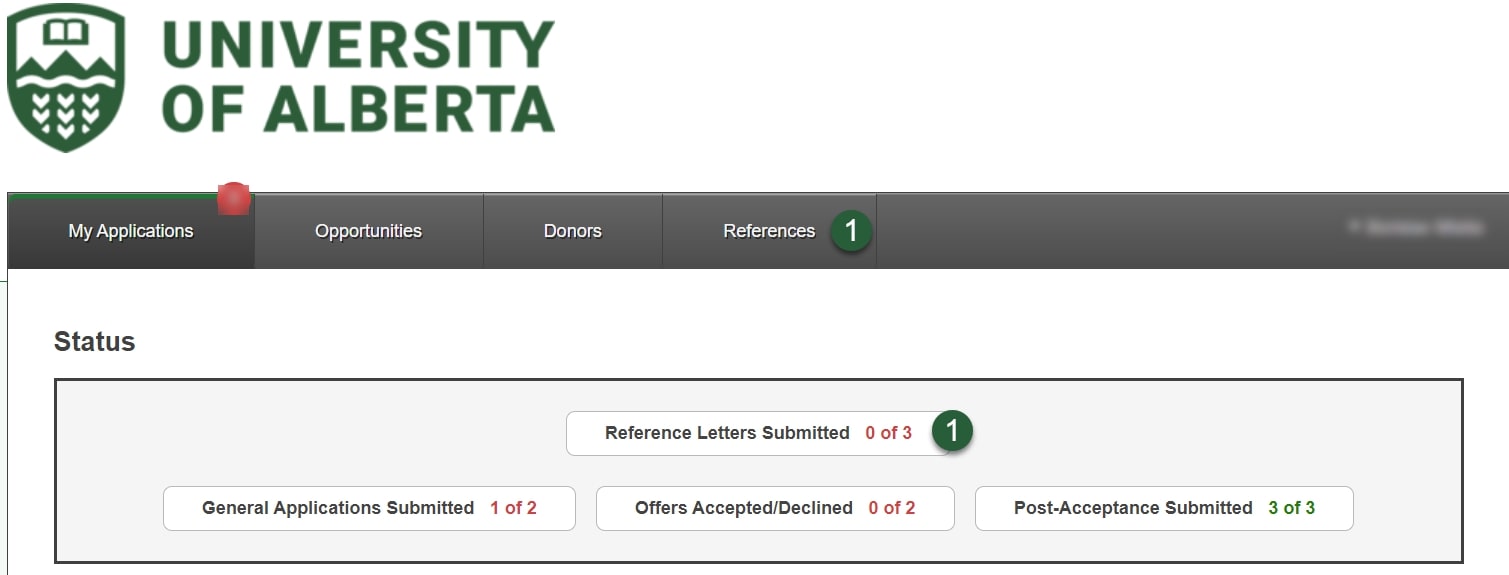
In the Active References page, you can:
- Monitor the status of a requested reference.
- Resend a request to a reference if you’re still waiting for one to be submitted.

My Applications Dashboard
Navigate to My Applications. The My Applications dashboard is a central location where you can monitor the status and progress of your various applications.
The page may be broken down into five key areas:
Status
The Status section will show you where your application is in the process. The statuses may include: Recommended Opportunities Submitted, Reference Letters Submitted, General Applications Submitted, Offer Accepted/Declined, and Post-Acceptance Submitted details. You can click on each box to view more details.

Needs Attention
The Needs Attention section contains items that require action. These required actions may include answering any missing required questions, award offers that are awaiting acceptance, or post-acceptance questionnaires that must be completed.
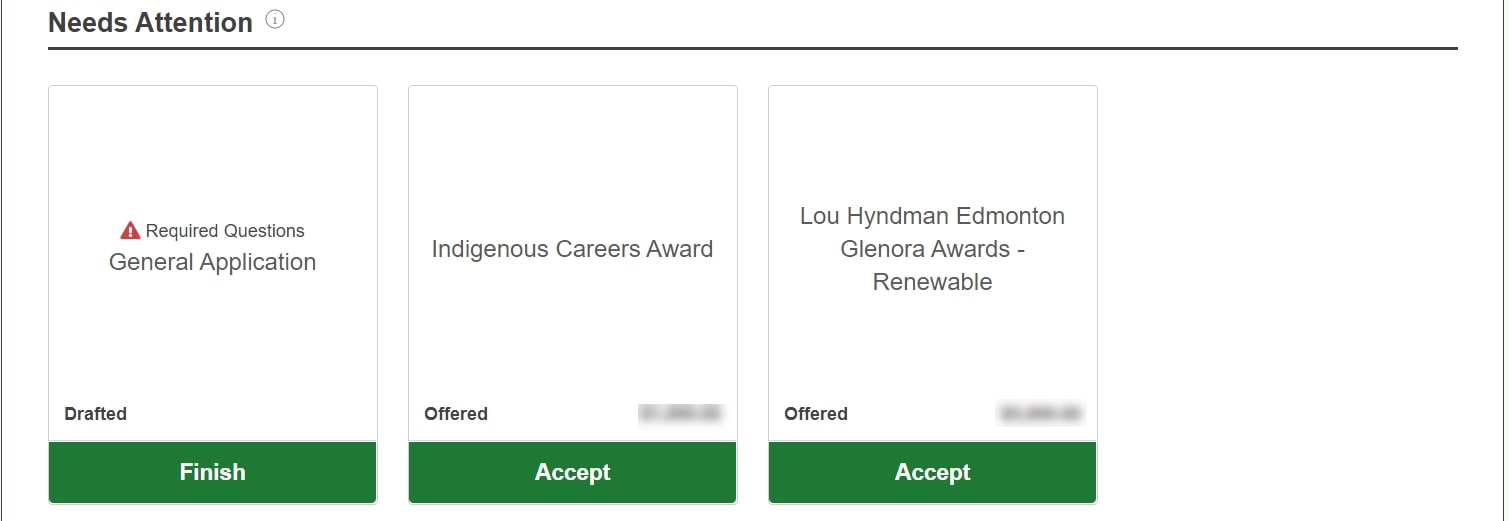
General Applications
In the General Applications section you will find your submitted General and Conditional Applications, the primary applications that must be completed in order to be considered for awards.
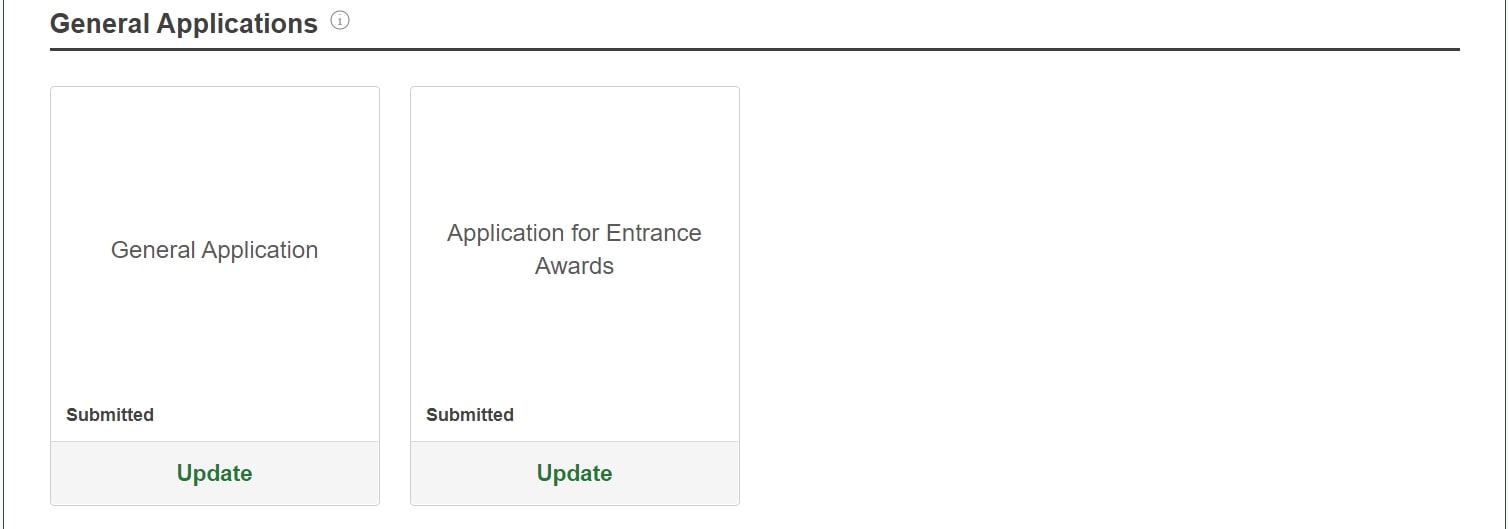
Current
The Current section contains other awards applications and records from the current cycle that you have submitted with no additional required action. This may include submitted applications, awarded applications, accepted award offers, declined award offers, award offers with submitted post-acceptance questionnaires.
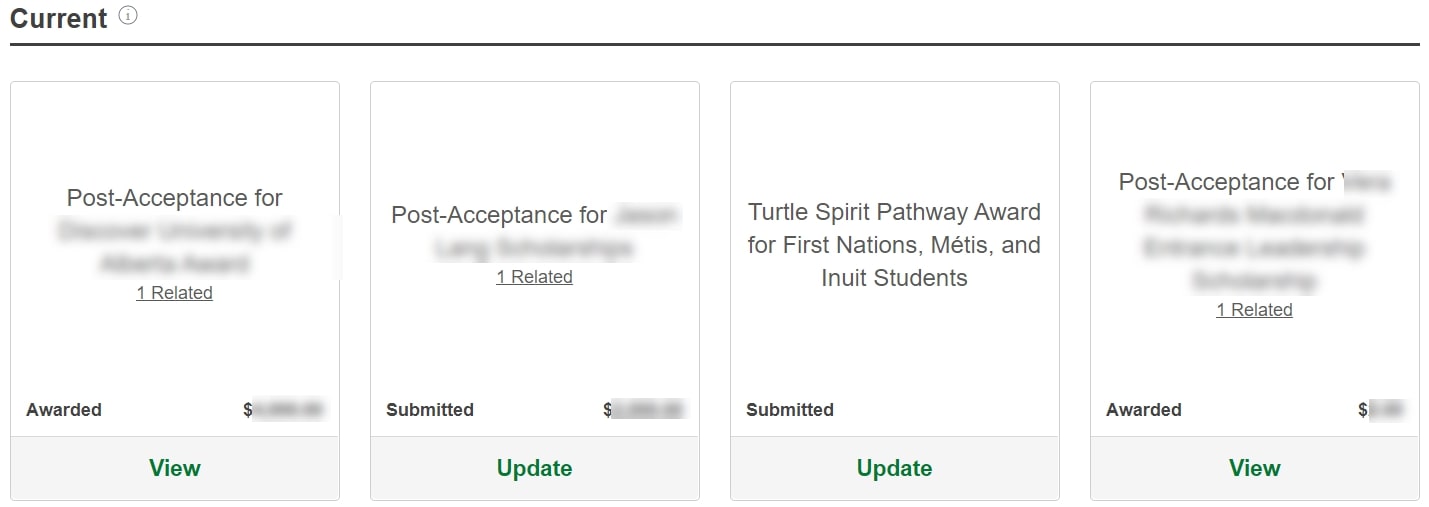
Archived
The Archived section are applications from previous application cycles that are no longer active. Only past applications that received funding offers or acceptances are displayed, allowing you to access records of past awards if needed in the future, such as to list on resumes or graduate school applications.
Accept or decline awards
If you receive an award offer you will need to accept your offer before you can receive funding. If you do not plan on attending the University of Alberta, or if you no longer meet the award criteria, please decline the offer so that we can offer it to another eligible recipient. If you decline your award in error, please contact the Student Service Centre for assistance.
- If you are offered an award, you will see a notification message at the top of the page the next time you sign into the applicant portal. Click on “Review the Offer” to accept or decline the award offer. Please note that if you click on “Review the Offer,” the notification will not appear the next time, regardless of if you take any action on it. You will always be able to find your awards in the My Applications dashboard.
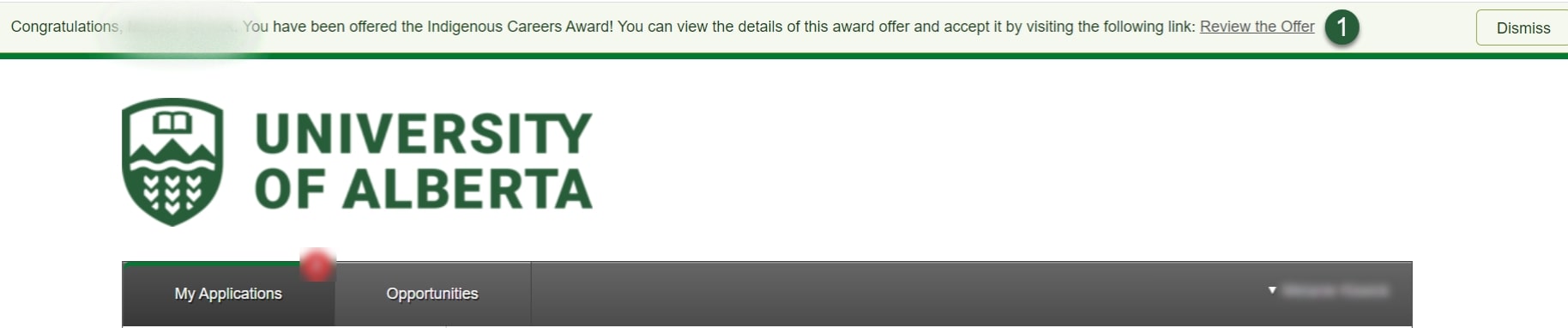
- The award record of the offer will be displayed in the Needs Attention section, found on the My Applications dashboard. This record will display the award name, the status of Offered, the amount and the “Accept” button.
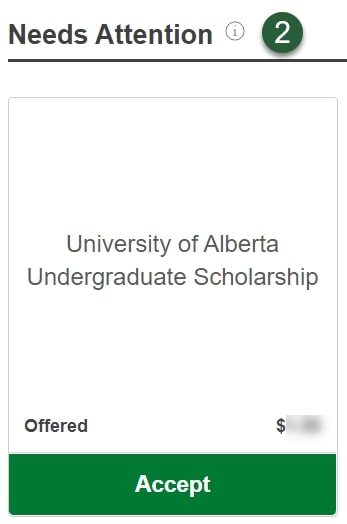
-
Upon clicking the “Accept” button, you will navigate to the Offer Letter page that allows you to accept or decline. This page will also provide general information about the award and how your award will be applied. You can see the eligibility criteria of the award and the value on the Details page at the top right corner.
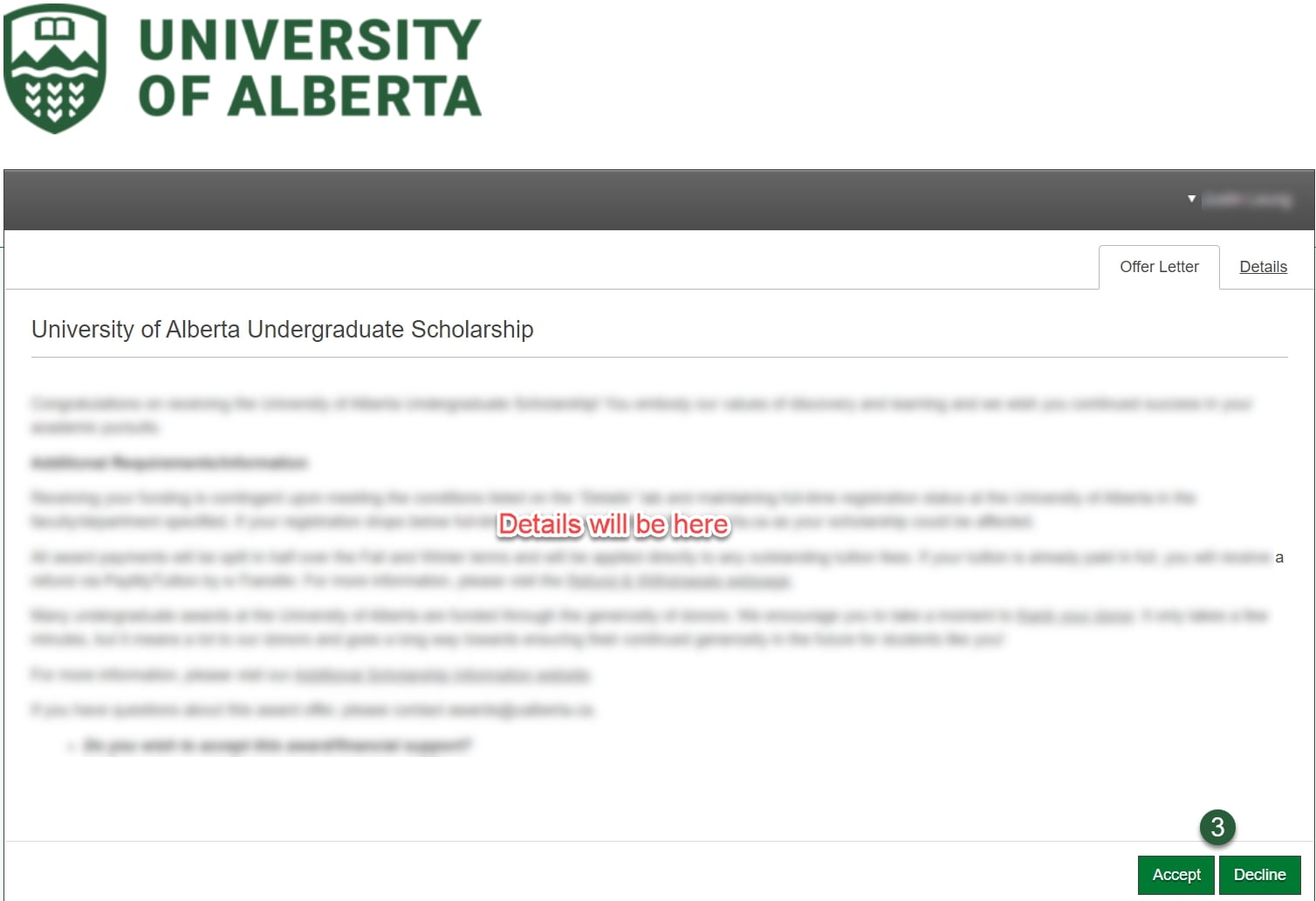
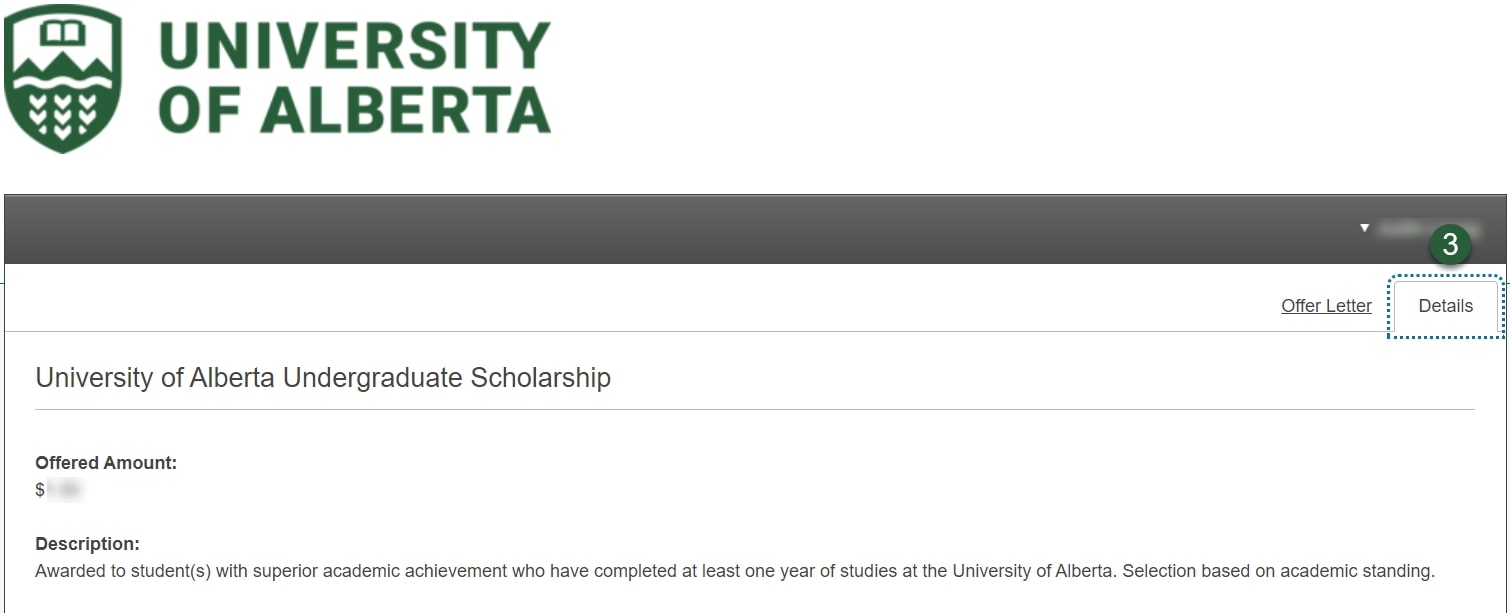
- After selecting to accept the offer, the Post Acceptance Acknowledgement page will be displayed. You must review the acknowledgment and select either Yes or No. Answering no to the statement will not affect your eligibility for the award you have been offered, however you must complete this in order for the funds to be disbursed to your account. Once completed, please select the “Finish and Submit” button in order to complete the post acceptance requirement.
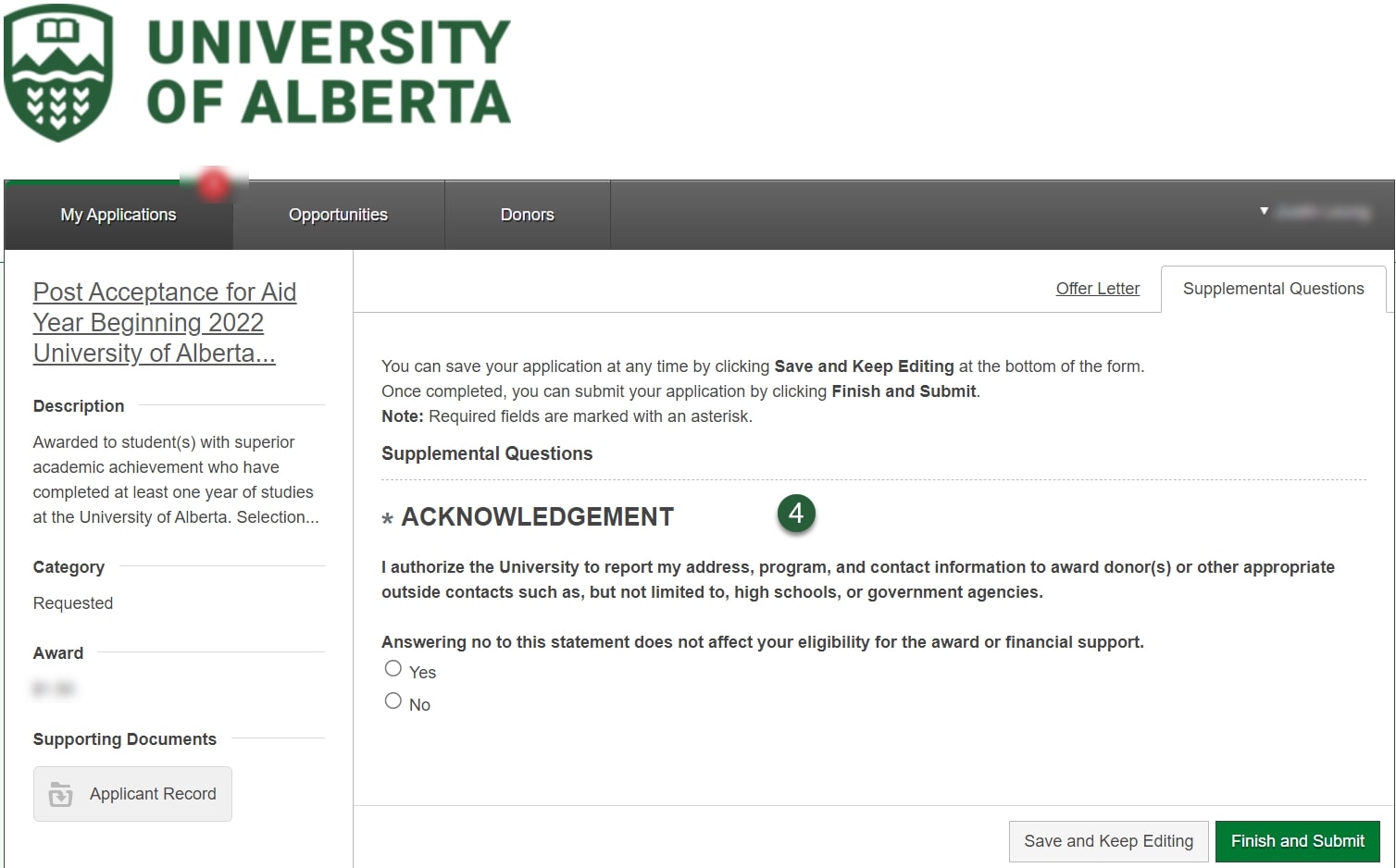
- Once the award offer is accepted and the post-acceptance acknowledgement is submitted, the corresponding award record will be displayed in the Current section with the “Post-Acceptance for (award name),” the status of Submitted, the accepted amount, and the “Update” button.